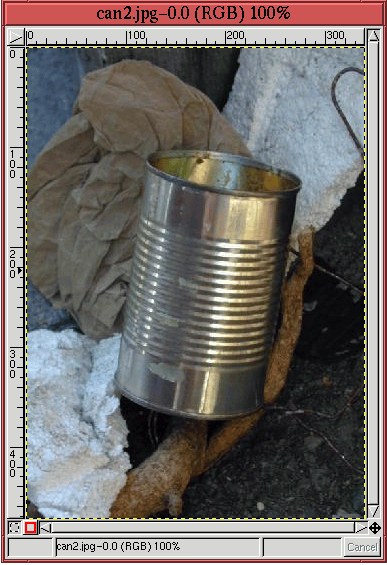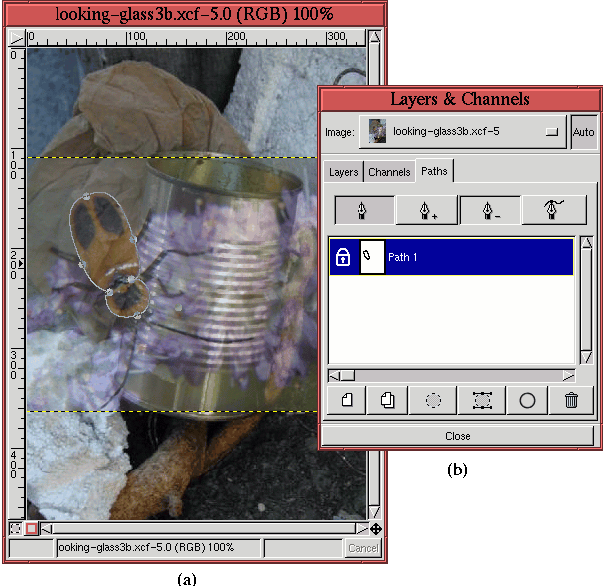Next: 7.3 Projet 3: Destination
Up: 7. Composition
Previous: 7.1 Projet 1: Poissons
7.2 Projet 2: A travers le Miroir
Les modes de Fusion, discutés au chapitre 5,
sont des outils très utiles pour la Composition. Ils peuvent être employés pour donner
l'illusion d'un élément d'une image pas simplement délimité par des autres mais
d'être fondu bien dans elle. C'est un dispositif très puissant parce qu'il
permet à l'artiste de donner un message au sujet du rapport des images fondues
, ce que la juxtaposition simple ne permet pas . L'objectif du projet dans
cette section est d'illustrer ce type d'effet.
Les images représentées sur les Figures 7.7
Figure 7.7: Une boîte en fer blanc jetée comme détritus
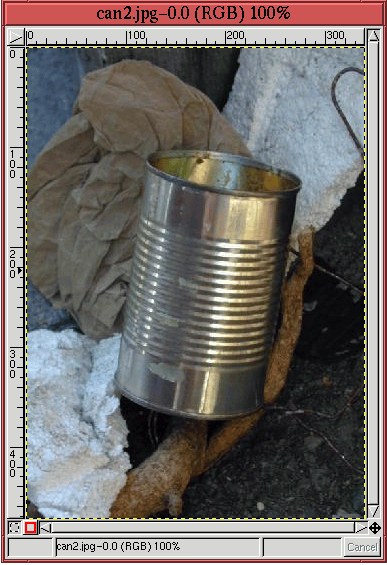 |
et 7.8
Figure 7.8: Une Fleur et un ami en Visite
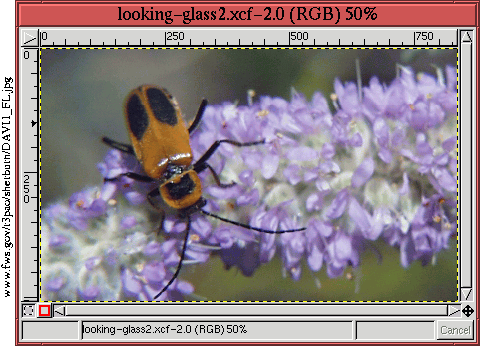 |
sont les matières premières pour ce projet. Elles seront fusionnées pour faire
la boîte en fer blanc sembler refléter la fleur et l'insecte. Un résumé du procédé
employé pour réaliser l'effet est comme suit:
- 1.
- Placez l'image de fleur dans une nouveau Calque au-dessus du Calque de l'image
de boîte en fer blanc.
- 2.
- Placez, dimensionnez, et orientez le Calque de fleur pour le juxtaposer avec
la boîte de fer blanc de la façon désirée.
- 3.
- Masquez le Calque supérieur aux limites des bords de la boîte en fer blanc.
- 4.
- Appliquez un mode Fusion approprié au Calque supérieur.
- 5.
- Ajustez l'éclat du Calque supérieur à l'aide de l'outil Courbes .
Figure 7.9
Figure 7.9: Le Calque de Fleur collée et orientée au-dessus du Calque
de Boîte en fer blanc
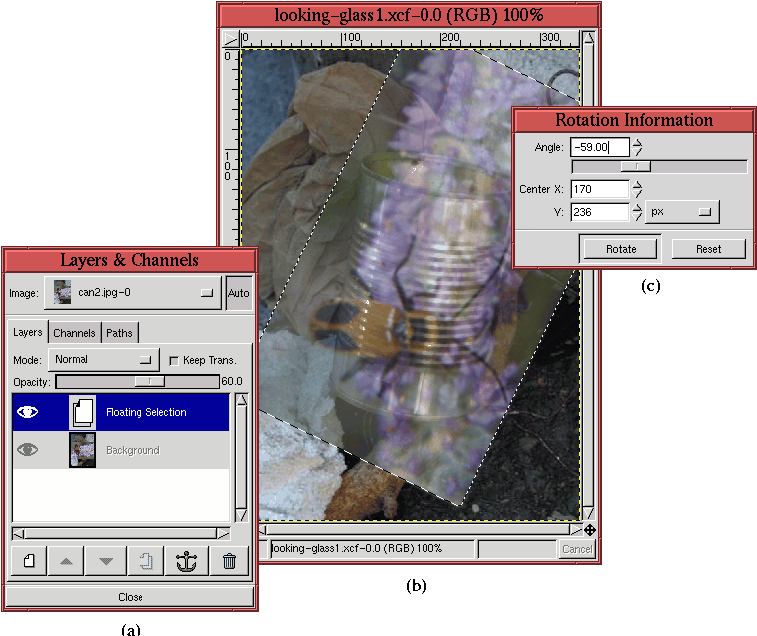 |
illustre la fleur copiée et collée dans un Calque au-dessus de l'image de boîte en fer blanc.
Comme la Boîte de dialogue de Calques sur la Figure 7.9(a)
indique, le Calque de fleur est dans une sélection flottante où elle restera
jusqu'à ce qu'elle soit placée, dimensionnée, et orientée. La glissière d'Opacité
dans la Boîte de dialogue de Calques a été réglée à 60%, ce qui permet à la boîte
en fer blanc d'être vue au travers de cette sélection flottante.
L'outil Transformation est utilisé pour tourner le Calque de fleur.
L'image de fleur est alignée avec l'axe longitudinal de la boîte en fer blanc,
ce qui exige 59o de rotation. La transparence partielle de
la sélection flottante est de valeur inestimable, pendant l'utilisation de l'outil
Déplacement , pour placer correctement le Calque
de fleur au-dessus de la boîte en fer blanc. C'est l'étape du projet vue sur la
Figure 7.9(b).
Avant de se déplacer à la prochaine étape du projet, discutons comment la valeur
de rotation de -59,00, représentée sur la Figure 7.9(c),
a été déterminée. Cet angle a été calculé à l'aide de l'outil de Mesure , comme illustré sur la Figure 7.10.
Figure 7.10: Utilisation de l'outil Mesure pour calculer
l'Angle Correct de Rotation
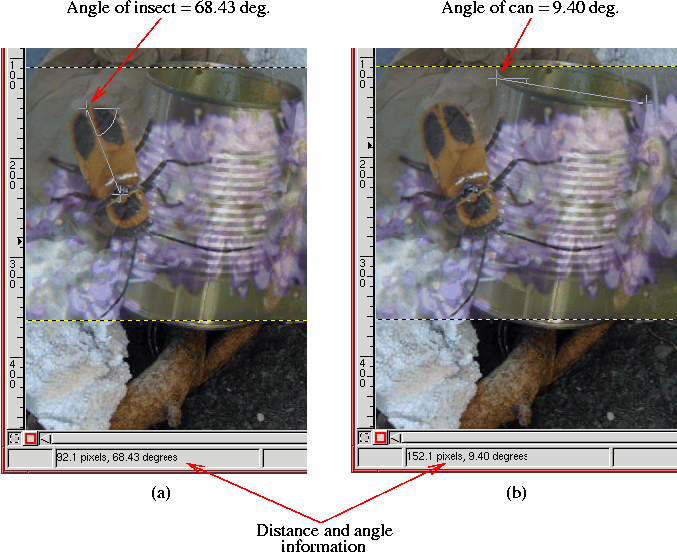 |
Figure 7.10(a)
montre comment l'angle de l'axe longitudinal du dos de l'insecte est mesuré, et la Figure 7.10(b)
fait la même chose pour l'axe transversal de la boîte en fer blanc. Comme représenté sur
les deux figures, le dos de l'insecte mesure 68.43o en ce qui concerne
l'axe horizontal, et la de boîte en fer blanc mesure 9.40o. Faire l'insecte
s'aligner avec la boîte en fer blanc après rotation exige
 .
.Une technique alternative à utiliser l'outil Mesure pour obtenir une
évaluation précise de la quantité de rotation requise consiste à se servir de la
Chemin de Bézier Transformation Verrouillée pour transformer dans la Boîte de dialogue de Chemins
(voir la Section 3.4.1).
Ce dispositif verrouille un Chemin de Bézier au Calque actif de sorte que quand le
Calque est transformé avec l'outil Transformation, le chemin le soit aussi.
Les Figures 7.11
et 7.12
illustrent combien ceci est utile . La Figure 7.11(a)
Figure 7.11: L'utilisation d'un Chemin de Bézier pour tracer le
contour de l'insecte, et basculer sur la Transformation de Chemin de Bézier Verrouillée (homothétique)
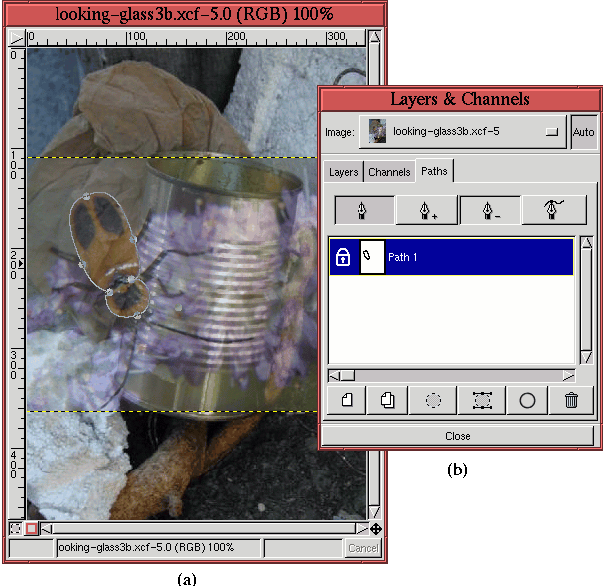 |
montre un Chemin de Bézier traçant les grandes lignes de l'insecte, et la Figure 7.11(b)
montre que la Transformation de Chemin de Bézier Verrouillée pour ce Chemin de Bézier
est basculée en fonction. En outre, le Calque de l'insecte a été rendu partiellement transparent
, permettant à la boîte en fer blanc d'être vu de derrière et au travers de lui .
Figure 7.12(a)
Figure 7.12:Le contour de Chemin de Bézier tournant avec la grille
de Transformation
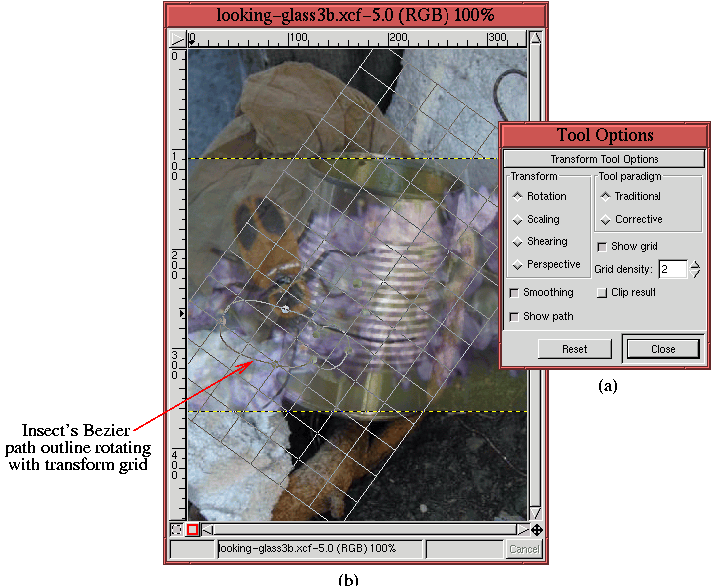 |
montre le fenêtre d'Options d'outil pour l'outil
Transformation . Le bouton radio de Rotation est montré coché, et,
notez bien que, la case à cocher Transformation de Chemin de Bézier Verrouillée
est basculée en fonction. Ceci signifie que la Transformation de Chemin de Bézier
Verrouillée sera montrée avec les lignes de grille de transformation quand la
souris est d'abord cliquée dans le fenêtre d'Image . Une transformation précise
du Calque d'insecte peut maintenant être exécutée parce que la Transformation
de Chemin de Bézier Verrouillée se déplace visiblement avec les lignes de
grille pendant qu'elle est transformées par la souris.
Figure 7.12(b)
montre le résultat de la rotation des lignes de grille, et on peut voir que le
contour de l'insecte a également tourné. C'est une technique très puissante
pour obtenir une transformation précise. En particulier, c'est la seule
technique pour visualiser pertinemment comment déformer un objet par rapport
à l'autre en utilisant l'option de Perspective de l'outil Transformation.
Sélectionnant vers le haut du projet là où nous avons quitté, la sélection
flottante tournée est maintenant ancrée à un nouveau Calque en cliquant sur
le bouton Nouveau Calque dans la Boîte de Boîte de dialogue de Calques,
et la glissière d'Opacité est placée de nouveau à 100%. Avant la prochaine étape,
qui est de Masquer la boîte en fer blanc, le Calque de fleur est fusionné dans un
Calque transparente qui a la même taille que celui de la boîte en fer blanc. Ceci
est réalisé comme suit:
- 1.
- Dans la Boîte de dialogue de Calques le bouton Nouveau Calque est
cliqué et l'option Calque Transparent est choisie dans la Boîte de dialogue
Options Nouveau calque .
- 2.
- Le Calque résultante est placé dans la pile de Calques juste au-dessous du
Calque de fleur.
- 3.
- Avec le Calque de fleur actif, la fonction Fusionner vers le Bas
est choisie parmi le menu de Calques (ou C-S-m est introduit au
clavier dans la fenêtre de Boîte de dialogue de Calques). Ceci fusionne
la fleur dans le Calque transparent.
A ce moment, il est utile de nommer les deux Calques dans la Boîte de dialogue
de Calques. Nommons-les Flower [fleur] et Tin Can [ boîte en fer blanc].
La prochaine étape dans le processus est de créer un Masque de la boîte en
fer blanc. Ceci est fait par la fabrication d'une sélection de la boîte, qui
est alors convertie en Masque de Calque. Pour faciliter la sélection, la
visibilité du Calque de fleur est basculée hors fonction. La sélection est
réalisée à l'aide de l'outil Chemin de Bézier et est illustrée sur la
Figure 7.13.
Figure 7.13: Réalisation d'une sélection de la
boîte en fer blanc
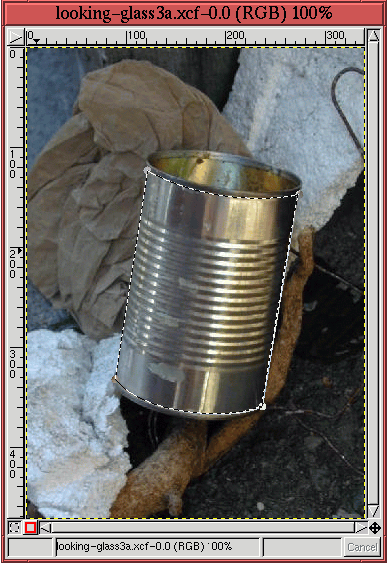 |
Après avoir basculé la visibilité du Calque de fleur de nouveau en fonction
et avoir rendu le calque actif, la procédure pour créer le Masque de Calque
à partir de la sélection est exécutée en utilisant ces étapes:
- 1.
- Rendez le calque Flower/fleur actif en cliquant sur sa vignette dans
la Boîte de dialogue de Calques.
- 2.
- Créez un Masque de Calque pour le Calque de fleur en utilisant la fonction
Ajouter Masque de Calque du menu de Calques,
choisissant l'option Blanc ( pleine opacité).
- 3.
- Inversez la sélection en tapant C-i dans la fenêtre d'Image .
- 4.
- Faites la Couleur Active d'Arrière-plan Noir par l'introduction
au clavier de d et puis x dans la fenêtre d'Image .
- 5.
- S'assurer le Masque de Calque est en activité dans la Boîte de dialogue
de Calques en cliquant sur sa vignette, et coupez la sélection par l'introduction
au clavier de C-x dans la fenêtre d'Image .
La coupure de la sélection rend le Masque de Calque Noir en dehors des
limites de la boîte en fer blanc. Notez que bien que la sélection ait
été faite dans le Calque de boîte en fer blanc, le découpage est appliqué
au Masque de Calque. Ceci illustre la règle importante qu'indépendamment
de l'endroit où une sélection est faite, son effet est seulement appliqué au Calque
actif.
Figure 7.14
Figure 7.14: Calque de fleur masquée par la boîte
en fer blanc
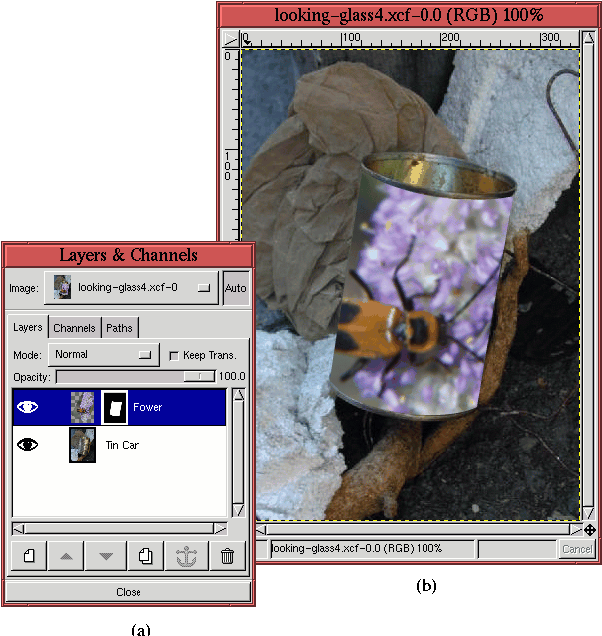 |
montre le résultat de création du Masque de Calque. La vignette du Masque peut
être vue sur la Figure 7.14(a), et son effet
peut être vu sur la Figure 7.14(b). Notez que
les parties du Calque de fleur s'étendant en dehors des limites de la
boîte en fer blanc ont été masquées hors fonction.
La Figure 7.14(b)
est presque ce que nous recherchons sauf que l'image de fleur semble
maintenant comme si elle est collée sur la surface externe de la Boîte.
L'effet que nous recherchons est différent. Nous voulons transformer l'apparence
de fleur fondue dans le bidon, comme si c'est une partie intégrale de celui-ci.
Par exemple, il serait intéressant pour que l'insecte et la fleur soient
comme reflétés dans la surface brillante du bidon. Pour réaliser cet effet,
nous employons un mode Fusion.
Le mode Fusion utilisé dans cet exemple est Multiplier (Brûler). . Il est appliqué en rendant le Calque Flower/fleur actif
et puis en le choisissant à partir du menu Mode dans la Boîte de dialogue de Calques.
Vous pouvez voir le choix du mode sur la Figure 7.15(a),
Figure 7.15: Utilisation du mode Fusion Multiplier sur le
Calque Flower/fleur
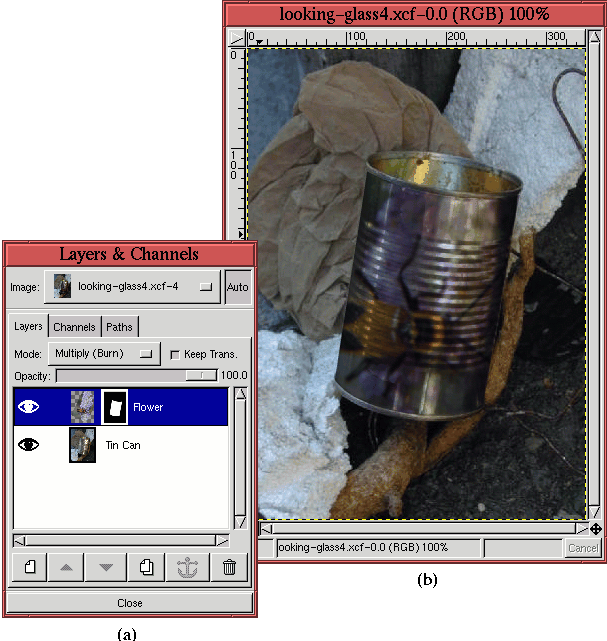 |
et vous pouvez voir le résultat sur l'image sur la Figure 7.15(b). Ce mode multiplie
les valeurs de Pixel des deux Calques, mais seulement là où le Calque Flower/fleur
n'est pas transparent. Ainsi, les variations d'éclairage de la boîte en fer blanc
sont imprimées sur la fleur et l'insecte, leur donnant l'apparence comme si elles
sont vraiment une partie du bidon. Le résultat global, cependant, est peu un foncé.
L'étape finale, consiste alors, à éclairer le résultat foncé sur la Figure 7.15. Ceci est réalisé en appliquant
la technique de perturbation décrite dans la Section 6.2.5 au Calque Flower/fleur à
l'aide du canal de valeur de l'outil Courbes. Le canal de valeur est choisi
parce que nous ne voulons pas affecter les couleurs, juste la légèreté de l'image. La
Figure 7.16(a)
Figure 7.16: Composition Finale
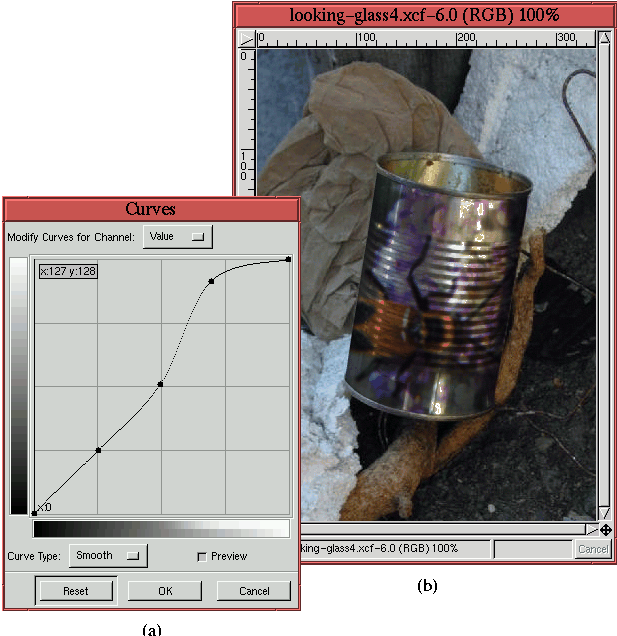 |
montre la Boîte de dialogue de Courbes après utilisation de la technique
de perturbation. L'effet résultant sur la composition finale est montré sur la
Figure 7.16(b).
En utilisant la technique de perturbation, on a déterminé que c'était la partie
des Tons Clairs [Hautes Lumières] de l'intervalle de valeur qui a dû être éclairci
pour obtenir le meilleur résultat. Ainsi, cet effet ne pourrait pas avoir été
réalisé en utilisant les outils Niveaux ou Luminosité - Contraste
.
Pour récapituler, ce projet illustre l'utilisation des modes de Fusion et de l'outil
Courbes pour la Composition. Notez que l'utilisation du mode de Fusion
Multiplier n'est pas primordiale à la technique. D'autres choix auraient
pu être Écran, Superposer, Éclaircir Seulement,
Obscurcir Seulement, et Couleur. Il est important d'expérimenter
avec les différents modes et de le faire ainsi en coordination avec la glissière
d'opacité et l'outil Courbes. Le choix final dépendra de votre sensibilité
esthétique .





Next: 7.3 Projet 3: Destination
Up: 7. Composition
Previous: 7.1 Projet 1: Poissons
©2000 Gimp-Savvy.com